
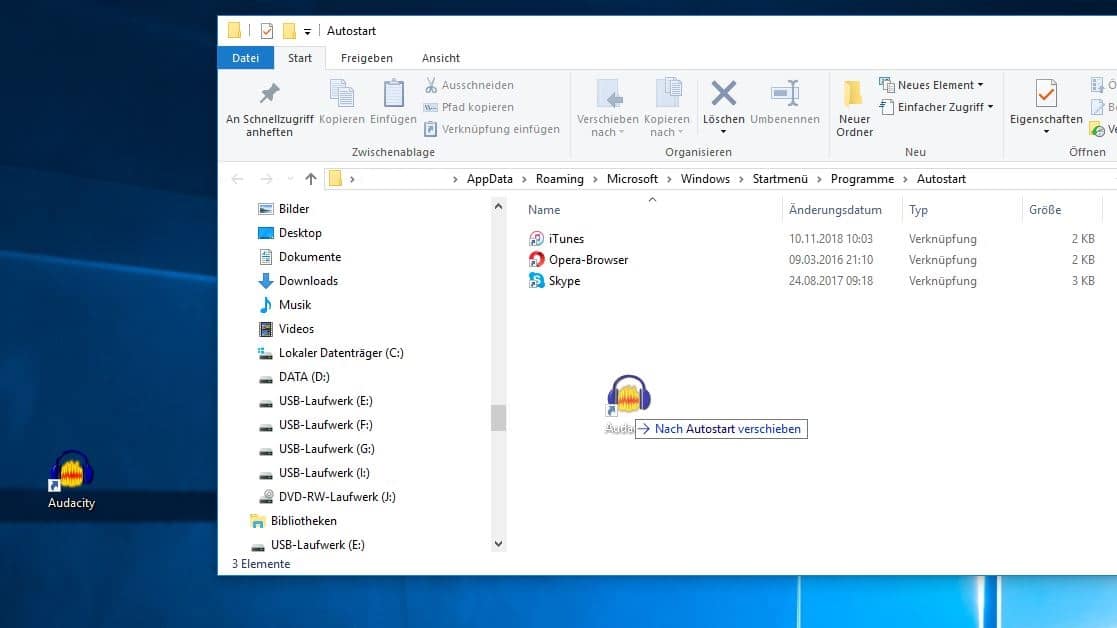
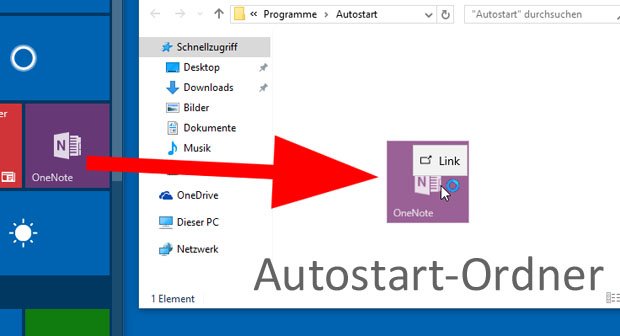
Windows 11 users may manage startup items in the Windows Task Manager. Windows 11 includes an option to notify users when that happens, but the feature is not enabled by default. Some may want to run apps at startup that are not required to run that early.Īpplications may add themselves to the system start, sometimes without notifying the user about it.

It is up to the individual user to allow apps to run at startup. Security applications fall into the first category often, while applications that are not loaded regularly or immediately after startup in the second category.
Portable App Directory: download individual apps or use the platform to manage installations and updates all in one place.There are two types of autostart applications: those that need to run on system startup, and those who do not. You can also search the following sites for portable apps: At the same time, they’re great to run on older PCs, on a PC with limited space, or from a USB drive. Keep in mind, however, that these versions often aren’t quite as powerful or don’t have as many features as their regular counterparts. Many developers are offering portable versions of major apps. If you have a specific portable app in mind, such as a browser, check the app’s website. You might want a messaging/chat app, accessibility apps, a game, or something else. For instance, as a writer, I like having my favorite browser, my schedule, and a new LibreOffice doc open when I start my PC. The portable apps you choose to add to startup will vary based on your needs. 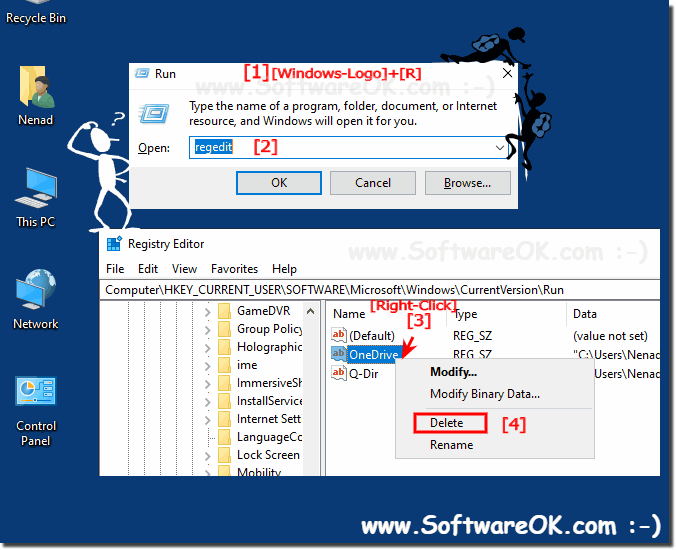 Restart your computer to ensure that your app starts. You can also right-click the file, select “Properties,” and see if it has an “.exe” extension in the General tab. If you’re not sure which file is the executable, change the “View” option of the folder to “Details.” Look for “Application” under the Type column. Right-click the executable file and select “More Options,” then choose “Send to -> Desktop (create shortcut).” If you’re using Windows 10, you’ll just see the “Send to” option. For this example, I’m using KeePass, which is a portable password manager. Navigate to your portable app’s executable file, but don’t open it. (Required apps and system processes aren’t listed here.) To add your portable app to this list, do the following. Windows keeps a list of all your startup app shortcuts in a folder. This is the simplest and most direct option.
Restart your computer to ensure that your app starts. You can also right-click the file, select “Properties,” and see if it has an “.exe” extension in the General tab. If you’re not sure which file is the executable, change the “View” option of the folder to “Details.” Look for “Application” under the Type column. Right-click the executable file and select “More Options,” then choose “Send to -> Desktop (create shortcut).” If you’re using Windows 10, you’ll just see the “Send to” option. For this example, I’m using KeePass, which is a portable password manager. Navigate to your portable app’s executable file, but don’t open it. (Required apps and system processes aren’t listed here.) To add your portable app to this list, do the following. Windows keeps a list of all your startup app shortcuts in a folder. This is the simplest and most direct option.


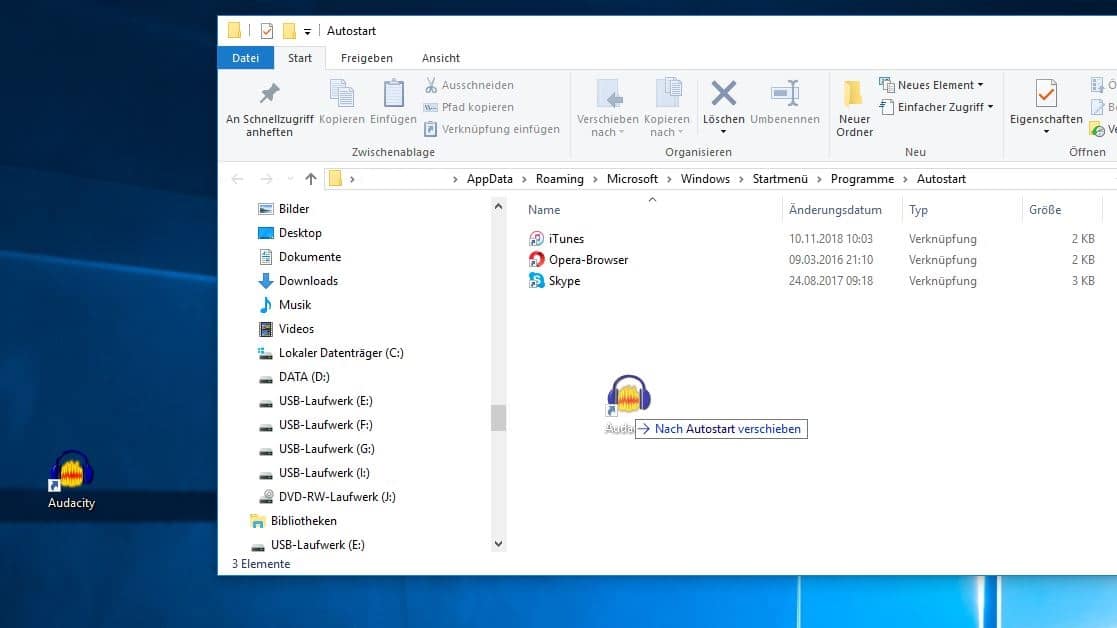
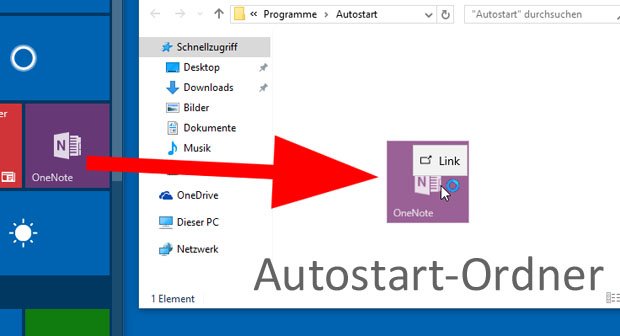

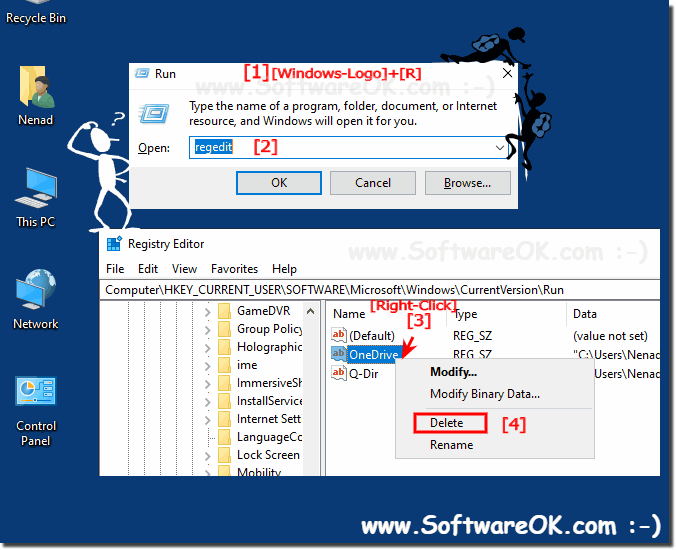


 0 kommentar(er)
0 kommentar(er)
